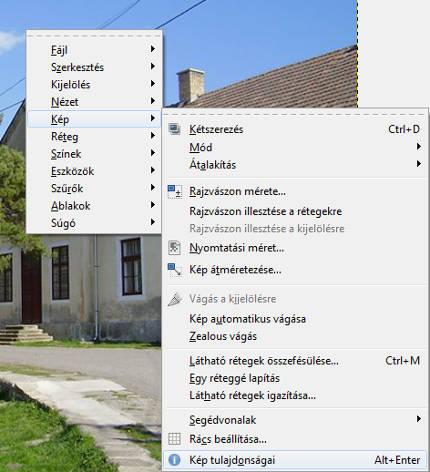A szoftver elérése
A Gimp egy szabad felhasználású képszerkesztő szoftver, amit mindenki ingyen telepíthet a számítógépére. Azért is ajánljuk, mert biztos, hogy nem lesznek vele licencproblémák.
A jelenlegi, legfrissebb változatot többek között innen lehet letölteni: http://vessoft.hu/software/windows/download/gimp
A telepítés nem igényel különösebb szakértelmet, és pár perc alatt elvégezhető, valamint nagy előnye, hogy magyar nyelven végezhető, illetve a Gimp is elérhető magyar nyelven. Az sem elhanyagolgató szempont, hogy szinte az összes, széles körben használt operációs rendszerre (linux, windows, ios) telepíthető. Továbbá van jó Gimp kézikönyv magyarul, amit innen lehet letölteni: http://www.gimp.hu/konyv/gimp_konyv_kozepes.pdf
A Gimp könyv olvasgatása hasznos lehet azért is, mert sok hasznos ismeret megtudható belőle a digitális képek, képalkotás és szerkesztés világáról. Itt és most a képek méretre vágására szorítkozik ez a leírás. A fent említett könyvben erről a 69. oldaltól olvashatunk részletesen.
Képvágás
Az elindított Gimp szoftverben a szokásos módon tudjuk megnyitni a képet: CTRL+O vagy a Fájl menüből kiválasztható Megnyitás gombra kattintás után válasszuk ki számítógépünkről a vágandó képet. Elsőként ellenőrizzük a kép méretét, különös tekintettek annak felbontására. Ezt a legegyszerűbben úgy tudjuk megtenni, hogy az egérrel a képre állva nyomunk egy ún. jobbklikket. A megjelenő menüből kattintsunk a Kép menüpontra, majd válasszuk ki a Kép tulajdonságai menüpontot.
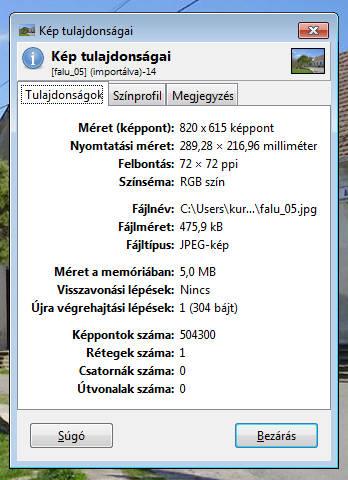
A megjelenő ablakban látható válik a méret, felbontás, színséma, formátum, stb. Ezek mind fontos információk a weben történő elhelyezéshez. Egy rövid kitérőben fontos megemlíteni, hogy a színséma mindig RGB legyen, ha az interneten akarunk képet megjeleníteni. A böngészők általában ezt a színsémát tudják színhelyesen megjeleníteni. Ha pl. CMYK színprofilú képet teszünk ki oldalunkra, akkor a színek teljesen másképpen jelennek meg a böngészőben.
Ami fontos a pl. a főoldali képgalériába való képeknél az a méret (pixelben 800 x 200) és a felbontás 72 dpi vagy ppi legyen.
A Gimpben a megnyitott képet ezzel az eszközzel tudjuk megvágni: Tehát erre kell rákattintani, vagy CTRL+C billentyűkombinációval tudjuk aktiválni az eszközt. Ahhoz, hogy méretre tudjuk vágni a képet, be kell állítani a méretet, ami a pl. a képgalériába 800 x 200px. A beállítást az ún. Eszközbeállítások panelen lehet elvégezni. Ezt így lehet bekapcsolni:
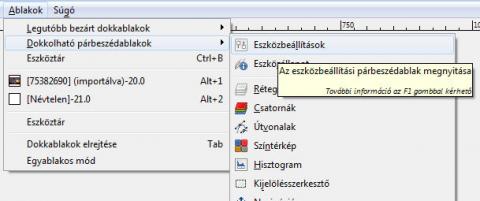
…és az alábbi panelt kell használnunk, ami akkor válik láthatóvá, ha bekapcsoljuk a vágóeszközt.
Mivel rögzített mérettel kell dolgozni, a fenti képen látható beállításra lesz szükség. Rögzített mérettek dolgozunk, ami a főoldali képgalériába való képek esetén 800 x 200px. Pipáljuk ki a Rögzített rubrikát, a legördülő menüből válasszuk ki a Méret opciót, majd az alatta található boxba írjuk be, hogy 800x200. A beállítás után húzzuk az egeret végig a képen, így megjelenik a méretre beállított vágóablak. Ezt húzzuk a képen arra a területre, amit ki szeretnénk vágni, majd nyomjuk meg az Entert. A méretre vágott képet mentsük el a számítógépünkre.
Mentés
A kép mentéséről néhány fontos dolgot meg kell említeni. Gimpben a mentés alapból CTRL+S vagy CRTL+SHIFT+S billentyűkombinációkkal történik, hasonlóan más szoftverekhez. Azonban a kép formátuma (kiterjesztése) ebben az esetben .xcf lesz ami a Gimp speciális formátuma. Ez hasznos lehet akkor, ha később folytatni akarjuk a kép szerkesztését.
Ha a webre szánjuk a (mint esetünkben a főoldali képgalériába), akkor exportálnunk kell a vágott képet. Ezt a Fájl menüben az Export As-ra kattintva, vagy CTRL+SHIFT+E billentyűkombinációval érhetjük el.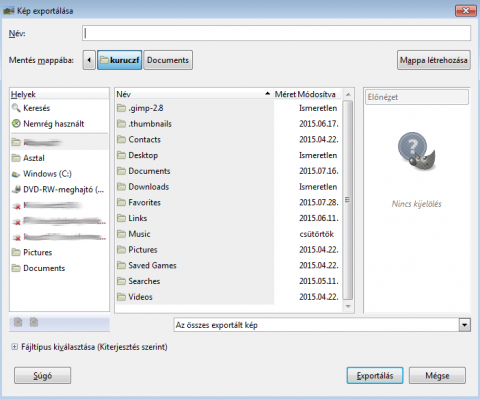
Ebben az ablakban történik a kép exportálása. A név szövegmezőben adjuk meg a kép nevét, az elnevezésnél lehetőleg ne használjunk ékezetes betűket, szóközöket és speciális karaktereket. Adjuk meg a mentés helyét. A következő lépés a kép formátumának kiválasztása, amit Az összes exportált kép feliratú listából válasszuk ki a megfelelőt, ami esetünkben .jpg vagy .png legyen. Végül nyomjuk meg az Exportálás gombot. Ezután megjelenik egy ablak, ahol meg kell erősíteni az exportálást, itt válasszuk az Alapértelmezések betöltése beállításokat válasszuk, majd nyomjuk meg az Exportálás gombot.
Végezetül egy jó tanács: ha biztosan szeretnénk megtartani az eredeti képet, akkor a biztonság kedvéért készítsünk róla másolatot – nyomjunk egy CTRL+D billentyűkombinációt – és azon végezzük el a képvágást, szerkesztést.





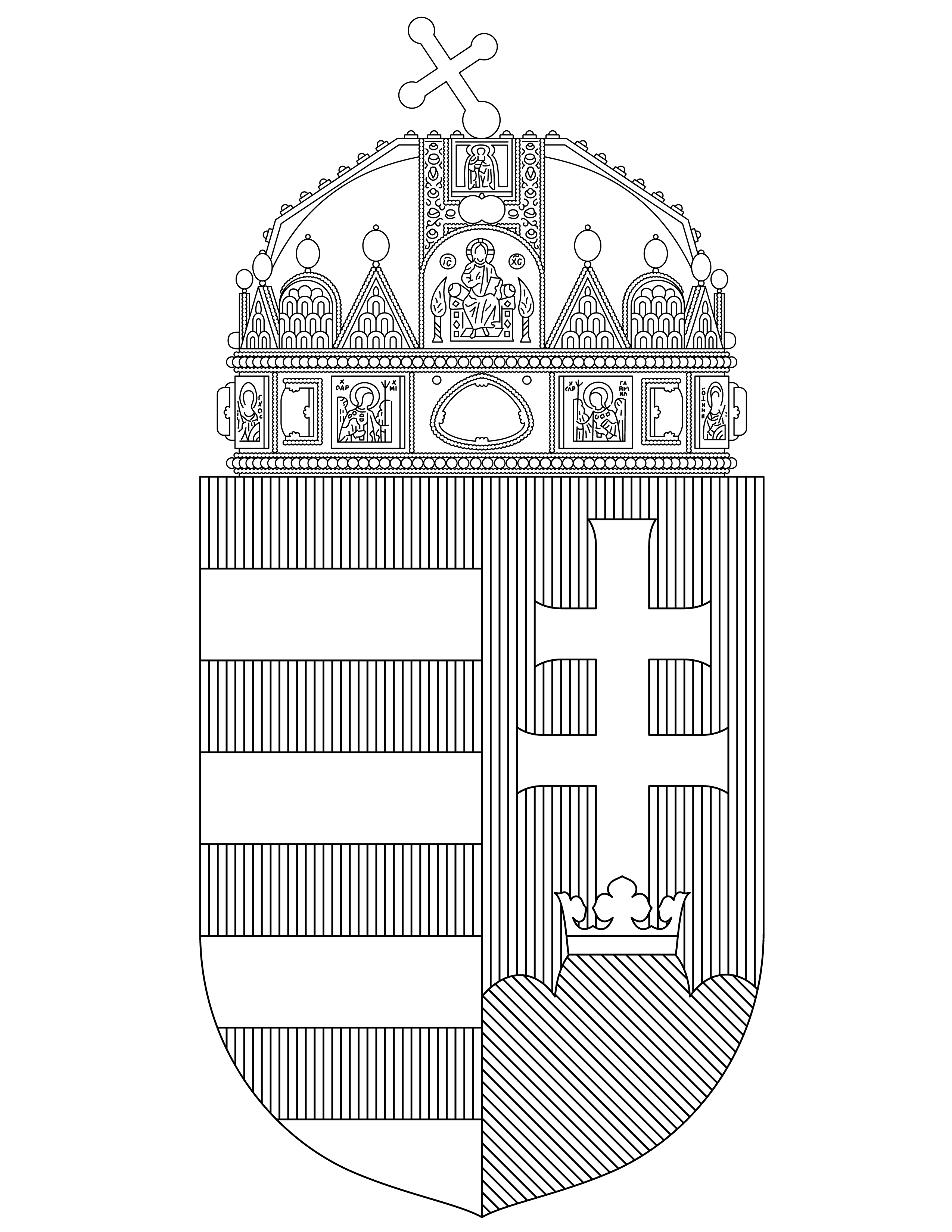 ASP Portál jógyakorlatok
ASP Portál jógyakorlatok